Blogging Tutorial - Part 3 - How to Start a Blog Website
Blogging Tutorial - Part 3 - How to Start a Blog Website
Hello Friends! Today I have brought you the third phase of the series Blogging Tutorial. In this part, we will learn some of the guidelines on (specially for beginners) -
- How to write a blog post,
- What is blog post editor,
- Blog post editor tools, and
- How to publish your first blog post
So, Let's start!
Read Also:
👉CPA Marketing - Step by Step Guide for Beginners - Part 1
Writing a blog post is as easy as writing on MS-Word. But blog writing includes some more necessary blog writing rules and post settings to arrange the blog posts as well as to make the blog post SEO friendly. Besides, you will need some blog writing tips also which will help you to rank your blog posts on the top of the search engine.
In my previous articles, I discussed about 'How to start a blog' and 'Introduction to blog dashboard'. You should read those articles before start to write your first blog post. Please follow the below link:
How to Start a Blog Website - Part 1
How to Start a Blog Website - Part 2
To start for a new blog post, first go to your blog dashboard and click on New post.
 |
Blog Post Writing Page |
Have a look at the picture above. Here you will find some blog post editor tools that are much similar to MS-Word. Put your mouse cursor on the tools and their name will be displayed. Let's have a brief introduction of the function of each tools:
Post Title
Write your post title here. You need to be very careful during selecting post title. A post title should reflect the entire topic of the post and a viewer must understand the subject of your post only by seeing the title. According to my observation, in the case of post title, shorter is better.
This is very important. The essence and summary of the whole article is reflected through the title of a post. In the way a visitor can understand the importance of the whole article by the post title, the same way search engine also can understand the summary and importance of a post. In such case, the better you are able to combine and arrange the post title and the keywords, your post will rank on the more top positions in the search engine. It is said that about 80% of the visitor from a search engine comes by seeing post title.
Compose/HTML
Compose option is selected by default when you start the blog post editor page. It allow us to write article on our desired language. But search engine cannot understand this language. It only can read HTML. If you are expert in HTML, you can write in HTML code or can edit the article and the other data structure, format, etc. using HTML tool. Beginners should not deal with the HTML option because if wrong data inserted then data format or settings can be damaged. On the contrary if we use compose option, HTML code will automatically written for the post article. For example - see the HTML code of this article in below:
 |
| HTML coding of this article |
All computer user knows how to use undo/redo. You can regain your previous writing status by using undo function. During blog writing we may write or delete any text incorrectly. In this case Undo function allow us to go back to the previous status. On the contrary, Redo function help us to come back to present position from previous status.
To do so, you have to select the text of your blog article first. Then decide to what status you need; undo or redo. Click on options according to what you decided. It will be done.
Font/Font size/Format
Font option allow us to choose the text font we use to write our blog articles. Font size ensure the size of the text fonts displays in the blog post. There are five default options for font size in blogger blog; Smallest, Small, Normal, Large, Largest. You should use font size according to your blog article structure. In this article, I used 'Trebuchet' font and 'Normal' font size. Format option is used only for article heading size.
Bold/Italic/Underline/Strikethrough
We can make our text Bold, Italic and Strikethrough using this function. We can make a specific word or sentence underlined also with Underline function. See the examples below:
Bold = How to post a blog
Italic = Keyword research
Underline = Blog writing tips
Strikethrough = Publish your first blog post
Text colour/Text background colour
Text colour gives you option for make colour your text by using text background colour you can colour the background of your text. This options are usually used for making the blog article eye catching. Select the text you want to make colour or background colour and choose a colour from 64 variations, that's it. See the example:
Text colour = How to write a blog article
Text background colour = Writing a blog post
In Blogger blog, both 'Text colour' and 'Text background colour' have 64 colour variations which will help you to design exciting and eye-catching article for your blog.
 |
Colour variations for Text colour & Text background colour |
Add or remove link
You can add different types of links using this tool. Sometimes we need to link our texts or images with different web links or URL. In such case we can use this tool.
To do so, you have to select the text or image first for which you want to use a link. Click on Link tool and a dialogue box will appear. Copy the URL or address you want to make link and paste in the Web address area. Put tick mark on 'open this link in a new window' and click on OK. That it. you successfully made the link. There is an option for test your link in the dialogue box. You can use this before Click on OK.
 |
Edit Link Dialogue Box |
Insert Image
You can add images in the blog article using this tool. First put the cursor on the place of your blog post writing page you want to add the image. Click on 'Insert image' and 'Add image' dialogue box will appear. You have six options for adding images in your blog articles; Upload, From this blog, From the Google album archive, From your phone, From your webcam, and From a URL. You can add images using anyone of this option.
To upload an image, click on 'Choose files', select images from the predefined location of your computer. Click on 'Open'. The image will be shown on the dialogue box. Select the image and click on add selected. It is done. Now see on your blog editor page and it is inserted. Don't forget to add caption under the image.
 |
Add images dialogue box |
Insert a video
The same way you add images in your blog post can add videos also. You will have three options for adding videos in your blog article; Upload, From YouTube, and My YouTube videos. If you have a YouTube channel then you can add your channel video here. In this way you can make marketing for your YouTube channel also.
 |
Add a Video dialogue box |
Insert special characters
This tool will allow you to add special characters in your blog article. Click on the 'Insert special characters' tool and choose the special character you like. It will be inserted on the page.
 |
Insert special characters dialogue box |
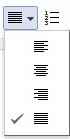
All of us are familiar with this tool. This tool will allow you to place your text in a specific row.
You have to first select your desired text, then click on Align Left or press Alt + Shift + L if you want to take your text to the left. Click on Align right or press Alt + Shift + R if you want to write right . If you want to keep your writing in the center, then click on the Align Centre or press Alt + Shift + C, then you will see that your text changes its position as you wish. You can also select Justify for your text from this tool.
Numbered list/Bullet list
This tool is used to number the text in a blog article. You can make serial (1,2,3....) by 'Numbered list'. You can also use this tool by typing Alt + shift + O on the keyboard. If you want to use bullet instead of numbering then use 'Bullet list. For example -
Numbered List:
- blog writing tips
- blog post length
- how to post a blog
Bullet List:
- ideal blog post length
- first blog post
- keyword analysis
Quote
This allows you to use quotation at the beginning of the text.
Remove formatting
The name of this tool makes us easy to understand the function of this tool. This allows us to remove of delete the present formatting of any selected text. Sometimes we need to remove or reset the formatting of the text. Suppose you make background colour for some portion of your article text. Now you want to remove the background colour and make it similar to other text. Just select the text and click on 'Remove formatting'. It will become in a general text format. Now you can re-format that text according to your need.
Check spelling
With this tool you can check spells of your article. It is a very important tool because if you use wrong spelling, viewers will have bad impression on your article and thus will affect your traffic sources. So, always use this tool before publishing your blog and if any wrong spell found, change it with correct one.
Labels are very important to post your blog. Labels are very important to post your blog. Labels means category. It makes easy to categorize your blog posts. If you do not select the right category during post your blog, your article will not be shown on the specified page.
If you write blogs on different subjects, labels will help your reader to choose his/her desired topic or article. To add Labels to your blog post just click on 'Labels' which will be found in the right side of your blog dashboard and enter the labels you think appropriate, make them separated by commas if you want add more than one labels, click on done. That's it.
This tool allow you to publish your blog in a predefined time i.e. you can set the schedule to publish your blog post. Generally, it is set on 'Automatic' by default. But you can customize it by setting date and time. You can find this tool just below the 'Labels'.
This is a very important tool of blog SEO. It defines what your specific post URL will be. Generally, it created automatically in blogger blog based on your post title. But we can create customized permalink to make our post URL more attractive and shorten so that readers can remember that URL easily. Thus it will affect your traffic resources.
To set up a customized permalink follow the below steps:
 |
| Blog-Permalink |
- Clink on Links
- Select Custom Permalink
- Write down your custom URL in the blank. Use hyphen (-) after every word. Try to make it short so that people can easily remember.
- Click on Done
Search Description
Blogger blog allow you to add 'Search Description' for your blog article. It is an individula summary of your blog post which will appear in the search engine just below your post title. So, it is very much important to get more search traffic.
Usually search description is not shown in blog dashboard. To make it enable first go to the 'Search Preferences' Tab (I already told about search preferences in my previous article. please read the article Blogging Tutorial - Part 2 - How to Start a Blog Website if your are new comer).
Find 'Description' under 'Meta tags' and click on 'edit'. Enter some keywords here and click on 'Save changes'. It is done. Now Search Description will be shown in your blog dashboard.
 |
Add Search Description |
Tips: Try to put some keyword in search description. This will help you to get traffic.
 |
Add keywords in Meta tags |
Options
Keep this option as it is by default.
Publish/Save/Preview/Close
The name of these options themselves describes their functions. By using publish you can publish you blog to the web. But before that please take a look at the preview. It will show you how your blog will display in browsers. It is very important because you must check is the format of your article alright or not. Is there any wrong then close preview and edit the article, click on save and again go for preview. When you think that it is in perfect shape then click on publish. That it. Your blog is published in the web. Congratulation!


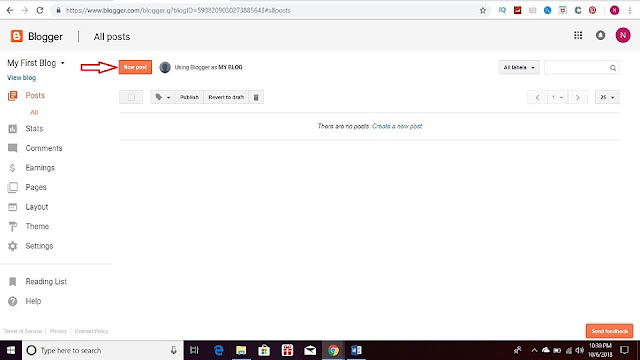










No comments